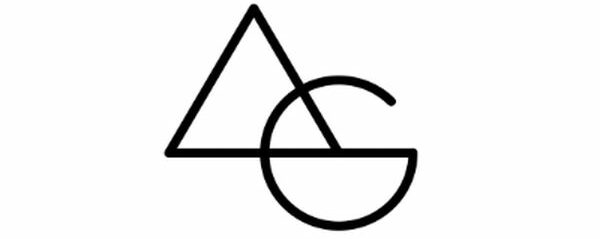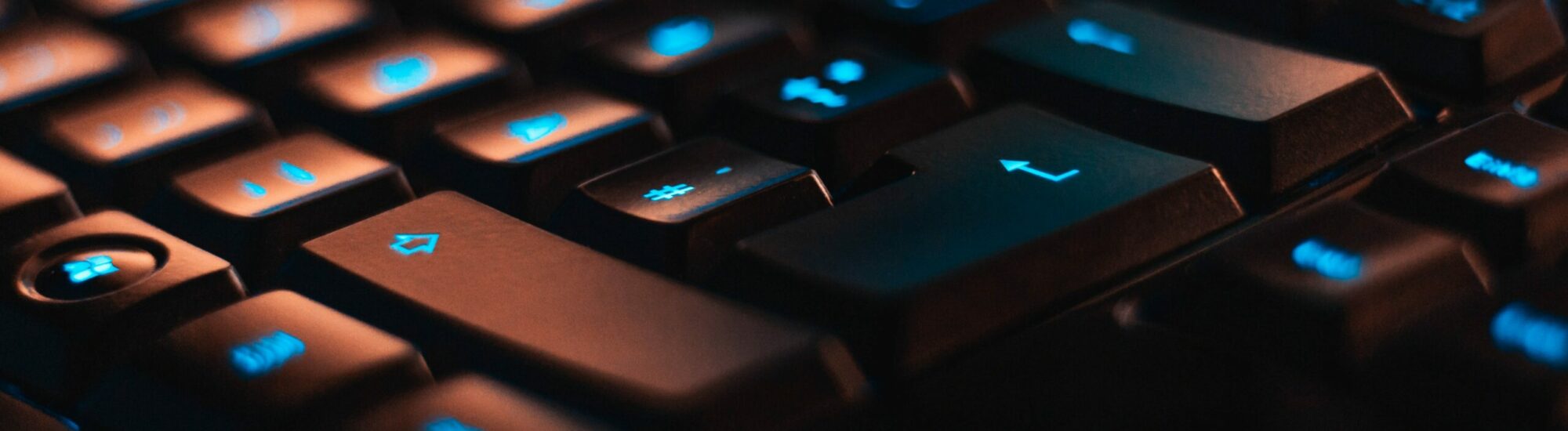In our digitally connected world, it’s common for professionals to receive hundreds of emails each day. The incessant pings and accumulating notifications can easily lead to information overload. Managing your Outlook inbox becomes a necessity, not just a mere preference. Fortunately, Microsoft Outlook offers powerful features to organize and prioritize your emails, helping you stay focused on what matters most.

This blog post will detail a system that leverages Outlook rules to categorize incoming emails, creating a hierarchy based on their importance. This way, you can read emails based on priority rather than trudging through an endless stream of unread messages.
Categorization System
Before we get started with setting up rules, let’s understand the proposed system that we’ll be implementing. Emails will be categorized as follows:
- P1 – Emails sent by your direct boss or VIP users.
- P2 – Emails where VIP users are in CC.
- P3 – Emails from within the company sent only to you.
- P4 – Emails from within the company where you are in the ‘To:’ field.
- P5 – Emails from within the company where you are in the CC field.
- P6 – Emails sent from outside the company, only to you.
- P7 – Emails sent from outside the company where you are in the ‘To:’ and ‘CC’ fields.
- P8 – All emails where you are in the BCC field.
This hierarchy ensures that emails demanding immediate attention get top priority while less important ones can be dealt with later.
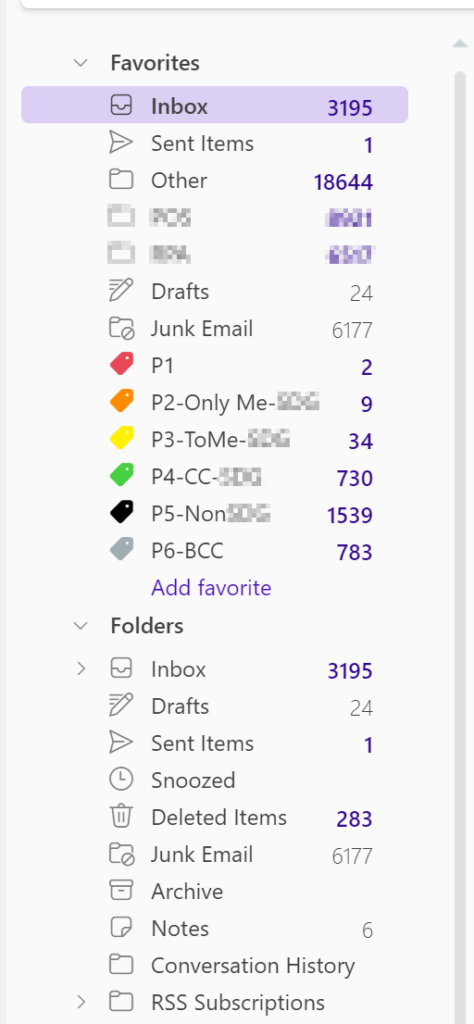
Setting Up Email Rules in Outlook
Now that we have defined the categories let’s dive into setting up rules in Outlook.
- P1 – Go to ‘Rules’ > ‘Manage Rules & Alerts’ > ‘New Rule’. Start from a blank rule, and choose ‘Apply rule on messages I receive’. In the conditions step, choose ‘from people or public group’ and add your boss’s and VIP users’ email addresses. On the actions step, select ‘assign it to the category category’ and choose (or create) a P1 category.
- P2 – Follow the same process as P1, but this time select ‘where my name is in the Cc box’ and the ‘from people or public group’ condition, adding the VIP users to the list. Assign these to the P2 category.
- P3 – Again, start from a blank rule. For the condition, select ‘from people or public group’ and add the email addresses of everyone in your company (this can be done easily if you have a common domain). Also, select ‘where my name is in the To box’. Assign these to the P3 category.
- P4 – The steps are similar to P3, but exclude the condition ‘where my name is in the To box’. Assign these to the P4 category.
- P5 – Repeat the steps from P3, but this time select ‘where my name is in the Cc box’. Assign these to the P5 category.
- P6 – Start from a blank rule and choose ‘from people or public group’, adding the domains of external entities that often send emails. Also select ‘where my name is in the To box’. Assign these to the P6 category.
- P7 – Follow the same steps as P6, but include ‘where my name is in the Cc box’. Assign these to the P7 category.
- P8 – To handle BCC emails, start from a blank rule, choose ‘where my name is not in the To or Cc box’. Assign these to the P8 category.
Remember to click ‘Finish’ after each rule is created.
Benefits of Email Prioritization
This organized system is the first step in decluttering your inbox. Each email is classified as per its priority, giving you a clear view of what needs your immediate attention and what can be handled later. It reduces stress and boosts productivity, making your workday much more manageable.
Outlook rules are flexible and customizable, so you can tweak these rules according to your individual needs. For instance, you may want to add an alert sound for P1 emails, or you might want P3 emails to be moved to a specific folder. You are in complete control of how your inbox is managed.
In conclusion, efficient email management is not a luxury but a necessity in today’s professional landscape. By utilizing Outlook’s robust features, we can turn an overflowing inbox into a structured hub of communication, giving us more time to focus on what truly matters.
Please note, you are free to customize the above Priority list to suit you and you can keep refining the logic until you are happy with it. The idea is to have different priority lists so that when you look at your unread emails you read from P1 to P8 and then look for any other email that might still be left out. If you have to choose to read emails due to your busy schedule, it should better be an important email. The same can be applied to your client’s email using domain names rather than email addresses.