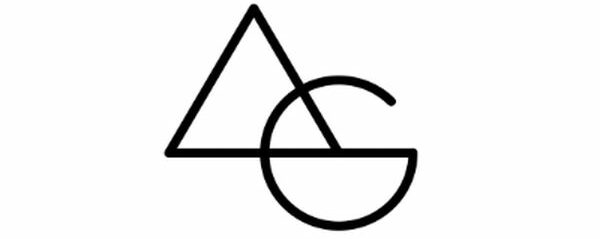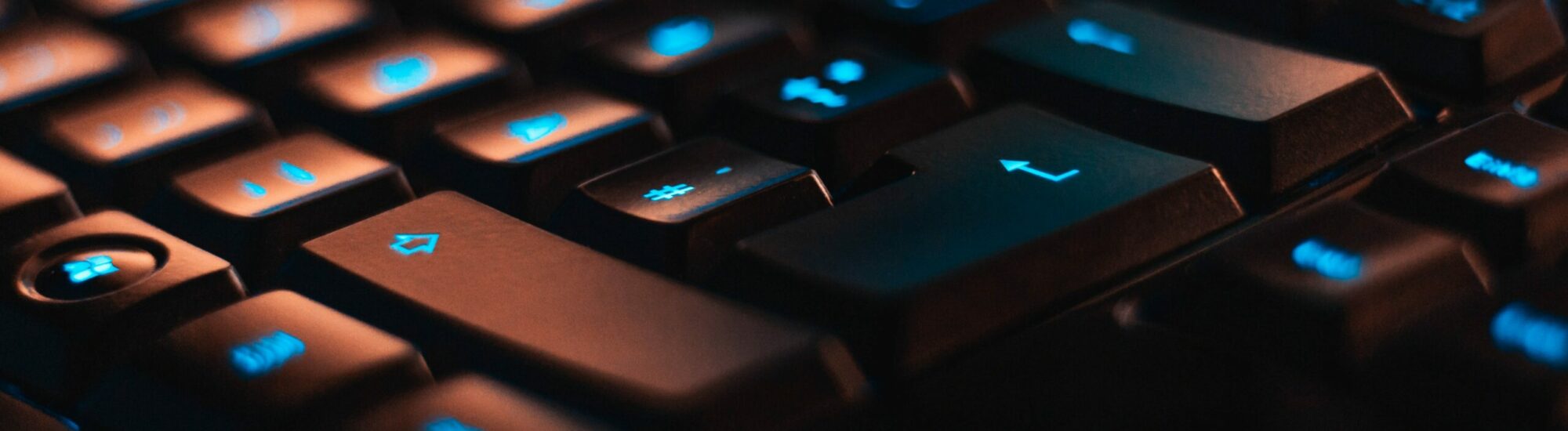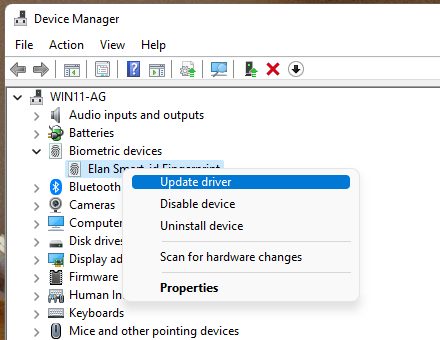In the evolving landscape of Windows operating systems, securing your device with a fingerprint sensor has become a staple for convenience and security. Windows 11, Microsoft’s latest offering, continues to support biometric security features, including fingerprint recognition. This comprehensive guide will walk you through the process of installing ELAN Fingerprint Drivers on Windows 11, ensuring your device is not only secure but also up to date with the latest technology advancements.
Understanding ELAN Fingerprint Drivers
ELAN Fingerprint Drivers are essential software components that enable your Windows 11 device to communicate with the fingerprint sensor hardware. These drivers ensure that your device recognizes and accurately processes your fingerprint, offering an additional layer of security beyond traditional password protection. Installing or updating to the correct driver version can improve sensor accuracy, speed, and overall system security.
Why Update Your ELAN Fingerprint Driver?
Updating your ELAN Fingerprint Driver can resolve compatibility issues, fix bugs, and enhance the performance of the fingerprint sensor on Windows 11. With cyber threats becoming increasingly sophisticated, maintaining the security of your device through regular driver updates is crucial.
Step-by-Step Installation Guide
Step 1: Check Your System Specifications
Before proceeding with the installation, ensure your device is running Windows 11 and supports fingerprint recognition. You can verify this by checking your device’s manual or the manufacturer’s website.
Step 2: Download the ELAN Fingerprint Driver
Download the ELAN Fingerprint Driver here: Click here to download the drivers and follow the steps below.
Step 3: Uninstall Previous Drivers
- Navigate to Control Panel > Device Manager.
- Locate the existing fingerprint sensor driver under “Biometric devices”.
- Right-click and select Uninstall device. Follow the prompts to remove the current driver.
Step 4: Install the New Driver
- Once the download is complete, open the installer.
- Follow the on-screen instructions to install the new ELAN Fingerprint Driver.
- Restart your computer to ensure the installation is successful and the changes take effect.
Step 5: Setup Fingerprint Recognition in Windows 11
- Go to Settings > Accounts > Sign-in options.
- Select Fingerprint recognition (Windows Hello) and follow the prompts to set up your fingerprint.
Troubleshooting Common Installation Issues
If you encounter issues during the installation process, consider the following troubleshooting tips:
- Ensure Compatibility: Verify that the driver is specifically designed for Windows 11 and your device model.
- Run as Administrator: Install the driver with administrator privileges by right-clicking the installer and selecting “Run as administrator”.
- Disable Antivirus Temporarily: Sometimes, antivirus software can interfere with driver installation. Consider disabling it temporarily but remember to turn it back on after installation.
Conclusion
Installing the ELAN Fingerprint Driver on Windows 11 enhances your device’s security by leveraging biometric technology. By following this guide, you can ensure a smooth installation process, keeping your device secure and up-to-date. Remember, regular updates to your device’s drivers are crucial for maintaining optimal performance and security.
Stay tuned for more tips and guides on making the most out of your Windows 11 device’s features and capabilities. Your security is our priority, and with the ELAN Fingerprint Driver, you’re taking a significant step towards safeguarding your digital life.
For more details read the other article about the same issue: ELAN Fingerprint Driver for Windows 11 (Solution) – Arvind Gaba’s Technology Blog