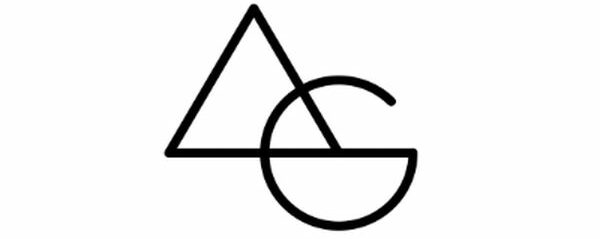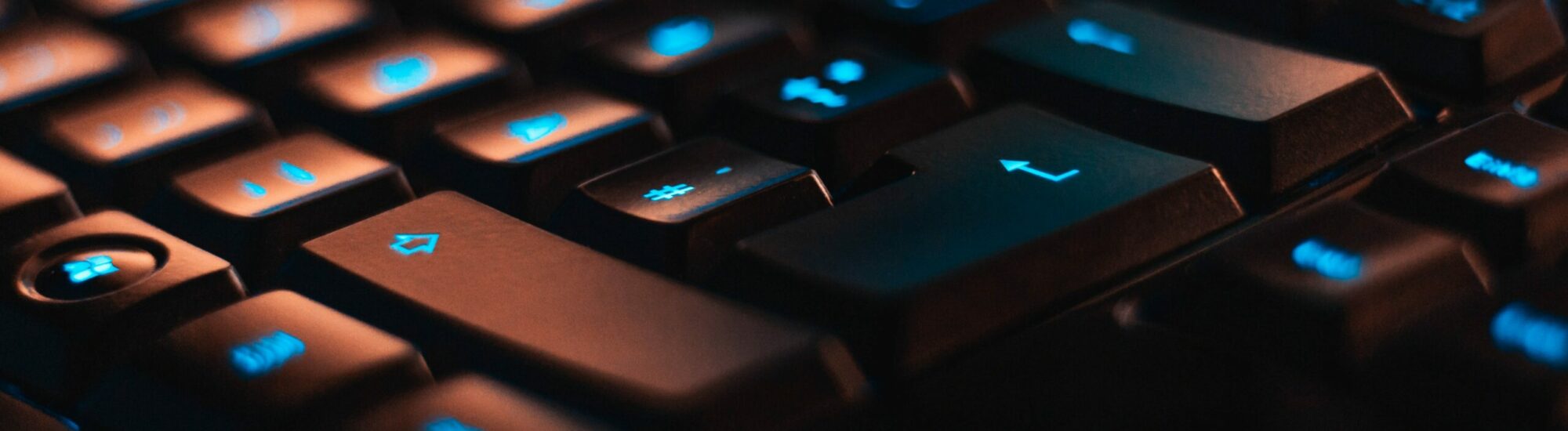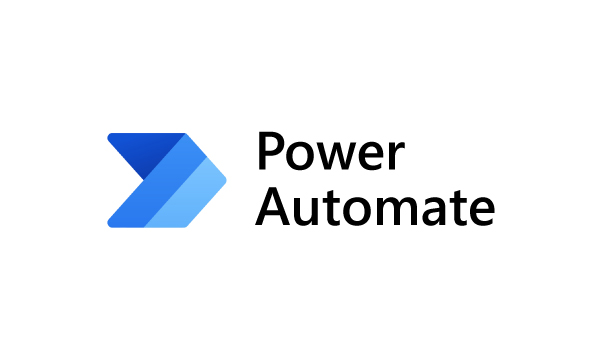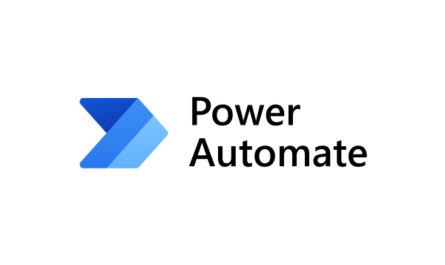Windows Power Automate is a great tool to learn automation and bring your logical ideas into action without the need of learning a new programming language, thanks to the low-code / no-code architecture of the software.

In order to make full use of the Windows Power Automate, you need to set up a Worker Machine in which the Windows Power Automate Desktop (WPAD) can be installed as well as can execute the automation workflows which you are planning to design. Although the free version of the Windows Power Automate Desktop (WPAD) does not allow you to schedule the automation at a given time we will learn about it later in our blog posts on how to overcome that challenge.
Below is the best practice that anyone learning or planning to implement Windows Power Automate Desktop (WPAD) in their environment can follow.
Environment to run Windows Power Automate Desktop (WPAD):
- VMWare Workstation or V Center or Proxmox (Recommended) as the virtualization
- Windows 10 OS
- 8GB or more RAM
- 50GB SSD or more Storage
- 4 vCPU or more
- MS Office (Will be used in future automations)
- Always on
You can always use your own machine for some of the automation but it is always recommended to not touch the machine which is used for automating because we do not want any interference with the bots which will be scheduled or will be running at the pre-defined schedules. Below is the snapshot of my setup which has been working great for me for the last (close to) 1 year.
All my scheduled bots work fine without any issues with the below setup and as a result, my automation works really well and as expected.

The above setup is a snapshot taken from Proxmox which is working really well on a Dell Optiplex Desktop running 6th Gen i7 with 16GB RAM.